Ipapakita sa iyo ng artikulong ito kung paano itago ang icon ng Recycle Bin sa Windows 11.
Tip: Nalalapat din ang post na ito sa Windows 10, kahit na ang huli ay may ibang Windows Settings UI.
Mga nilalaman tago Itago ang Icon ng Recycle Bin sa Windows 11 Alisin ang Icon ng Recycle Bin gamit ang Run Itago ang lahat ng mga icon sa desktopItago ang Icon ng Recycle Bin sa Windows 11
- Buksan ang Mga Setting ng Windows. Gamitin ang Win + I shortcut, paghahanap sa Windows, o ang Start menu.
- Pumunta saPag-personalize > Mga Tema.

- Mag-scroll pababa at i-click angMga Setting ng Icon sa Desktopopsyon.
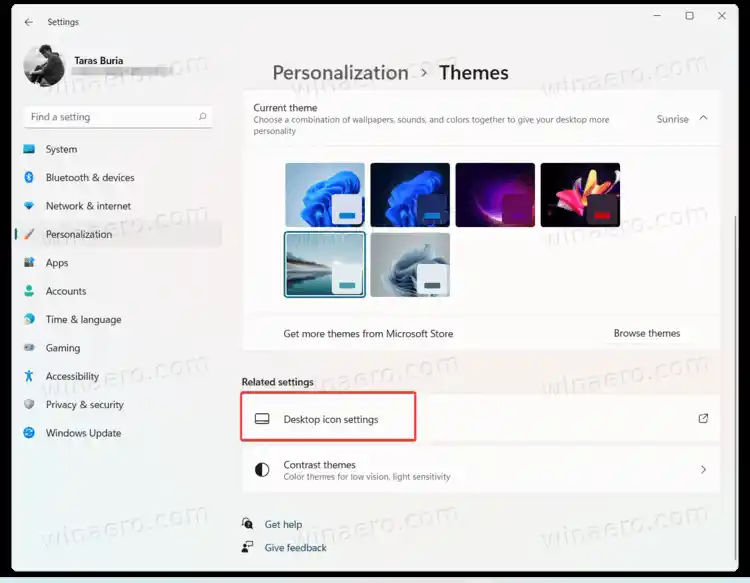
- Alisin ang checkTapunanat i-clickOK. Aalisin ng Windows 11 ang icon ng Recycle Bin mula sa Desktop.
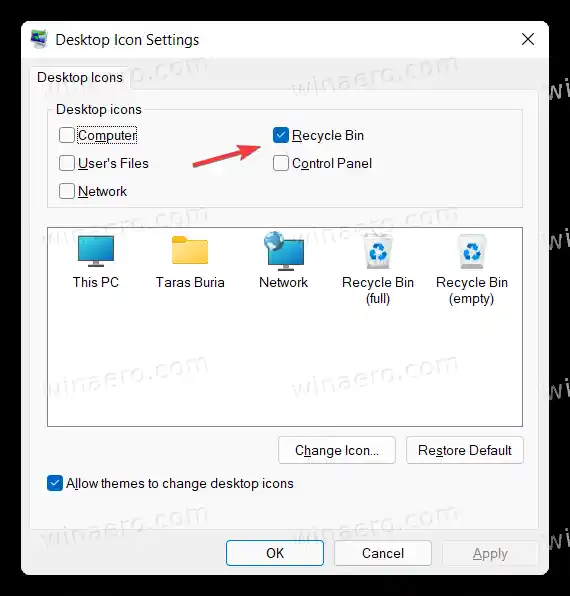
Tapos ka na.
Alisin ang Icon ng Recycle Bin gamit ang Run
Maaari mong buksan angMga Setting ng Icon sa Desktopwindow nang mas mabilis nang hindi binubuksan ang Windows Settings app.
Pindutin ang Win + R para buksan ang Run dialog box, pagkatapos ay ipasok ang sumusunod na command: |_+_|. Dadalhin ka nito nang diretso sa interface ng Mga Setting ng Desktop Icon. Alisan ng tsek ang opsyon sa Recycle Bin at pindutin ang Ok.
![]()
Sa mas lumang mga bersyon ng Windows 10, ginamit ng Microsoft na payagan ang mga user na mahanap angMga Setting ng Icon sa Desktopwindow gamit ang paghahanap sa Windows. Sa kasamaang palad, hindi na available ang opsyong iyon sa parehong Windows 10 at Windows 11.
Itago ang lahat ng mga icon sa desktop
Sa wakas, maaari mong itago ang icon ng Recycle Bin kasama ng lahat ng iba pang mga icon. I-right-click ang Desktop at piliinTingnan > Ipakita ang Mga Icon sa Desktop.
![]()
Itinatago ng pagpipiliang iyon ang mga icon, hindi tinatanggal ang mga ito nang buo. Ang maganda sa utos na iyon ay maaari mong panatilihing malinis ang iyong Desktop habang pinapanatili ang kakayahang ibalik ang lahat ng mga icon at file halos kaagad.

























