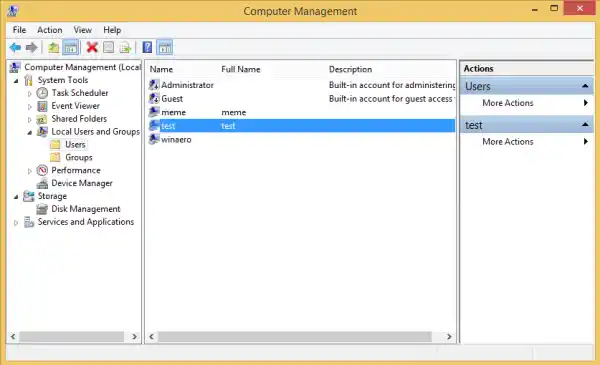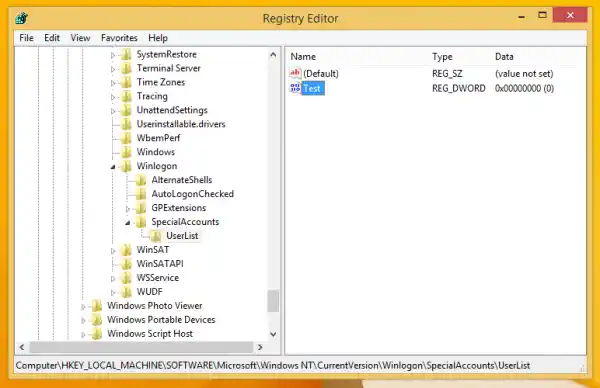Bago ka magpatuloy, kailangan mong malaman ang mga sumusunod: kung itatago mo ang lahat ng iyong account hindi ka makakapag-sign in hanggang sa paganahin mo ang Administrator account gamit ang Windows installation DVD o recovery disc.
Bilang kahalili, maaaring gusto mong humingi ng user name at password sa Windows 10 habang nag-log on .
Upang itago ang isang partikular na user mula sa login screen, kailangan mong gawin ang mga sumusunod na hakbang:
- I-right click ang icon na ito ng PC sa File Explorer at piliinPamahalaanmula sa menu ng konteksto nito.

- Sa ilalim ng Computer Management -> System Tools, piliin ang itemMga Lokal na Gumagamit at Grupo. Double-clickMga gumagamit.
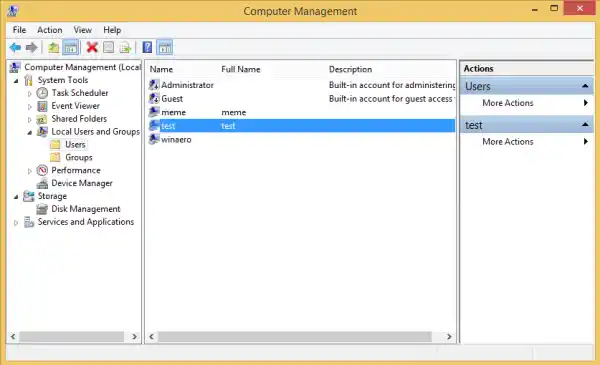
Tandaan ang halaga ng unang column, 'Pangalan'. Bilang default, ipinapakita ng Windows ang halaga ng 'Buong Pangalan' sa screen ng pag-login, ngunit kailangan namin ang aktwal na pangalan sa pag-log in. - Susunod, buksan ang Registry Editor .
- Pumunta sa sumusunod na Registry key:|_+_|
Tip: Maa-access mo ang anumang gustong Registry key sa isang click .
- Gumawa ng bagong subkey dito na tinatawagMga Espesyal na Account.
- Ngayon lumikha ng isang key na pinangalananUserListsa ilalim ng SpecialAccounts key. Dapat mong makuha ang sumusunod na landas:|_+_|
- Gumawa ng bagong halaga ng DWORD sa UserList subkey. Gamitin ang pangalan sa pag-log in na nabanggit mo kanina sa Local Users and Groups bilang pangalan ng bagong value na kakagawa mo lang. Huwag baguhin ang default na halaga nito, iwanan ito sa 0. Dapat kang makakuha ng ganito:
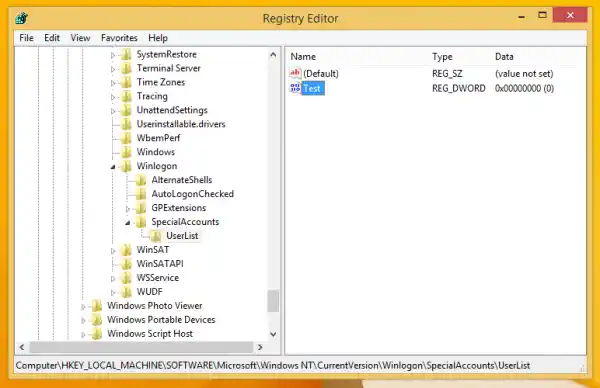
Ito lang ang kailangan mong gawin. Kung ginawa mo nang maayos ang lahat, mawawala ang account sa logon screen.
Bago:
Pagkatapos: Upang mag-login sa nakatagong account, kailangan mong gawin ang Windows upang humingi ng user name at password habang nag-log on .
Upang mag-login sa nakatagong account, kailangan mong gawin ang Windows upang humingi ng user name at password habang nag-log on .
Para ipakitang muli ang account na iyon, tanggalin lang ang DWORD value na ginawa mo kanina sa ilalim ng HKEY_LOCAL_MACHINESOFTWAREMicrosoftWindows NTCurrentVersionWinlogonSpecialAccountsUserList Registry key.
Ayan yun.