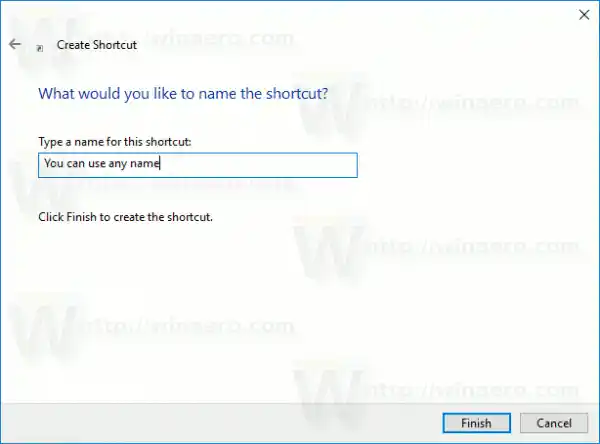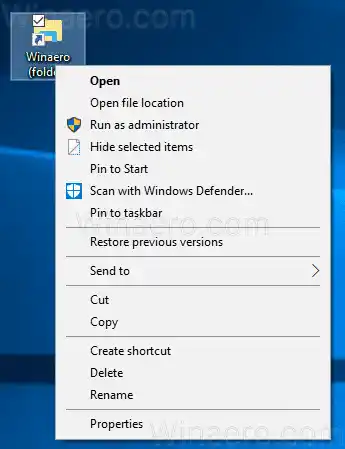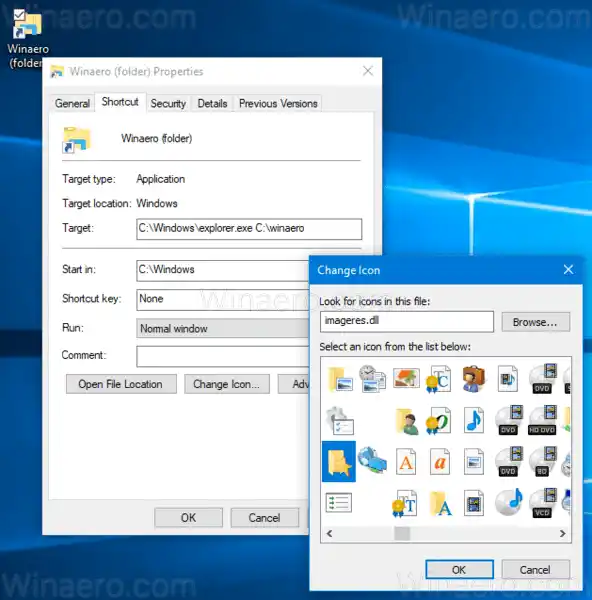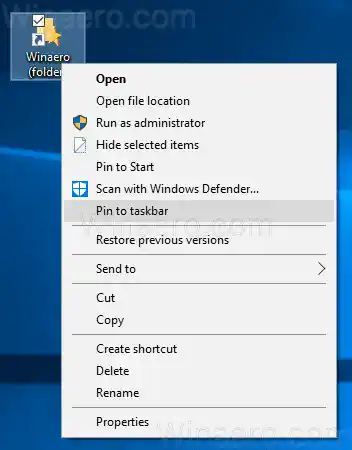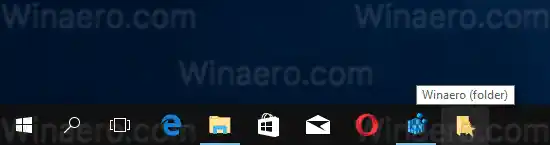Bilang default, hindi pinapayagan ng Windows 10 ang user na i-pin ang mga folder sa taskbar. Gayunpaman, mayroong isang trick na makakatulong sa iyo na malampasan ang limitasyong ito.
Ang ideya sa likod ng trick na i-pin ang mga folder sa taskbar ay simple - dahil maaari mo nang i-pin ang mga executable na file sa taskbar, maaari kang gumawa ng shortcut sa folder na gusto mong i-pin at palitan ang target na landas nito ng explorer.exe file. Kung idaragdag mo ang path ng folder bilang argumento para sa explorer.exe app, awtomatikong bubuksan ang folder na iyon mula sa iyong shortcut.
Upang i-pin ang anumang folder sa taskbar sa Windows 10, gawin ang sumusunod.
- I-right click ang bakanteng espasyo sa iyong Desktop. Piliin ang Bago - Shortcut sa menu ng konteksto (tingnan ang screenshot).

- Sa shortcut target box, i-type ang 'explorer.exe ' nang walang mga panipi at idagdag ang path sa iyong folder na gusto mong i-pin sa taskbar. Tingnan ang screenshot sa ibaba.
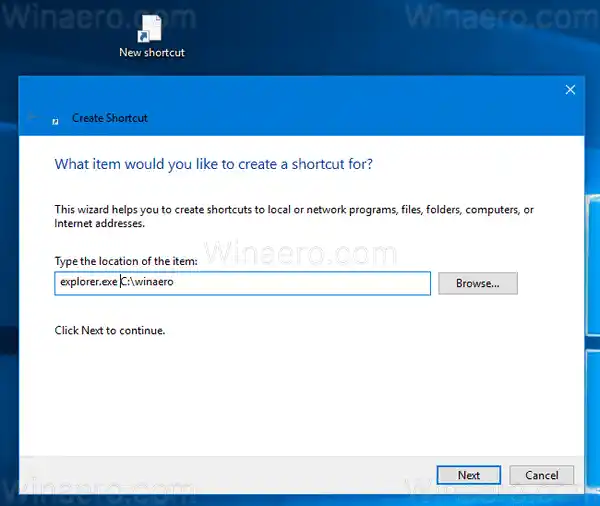 Tandaan: kung ang path ng folder ay naglalaman ng mga puwang, ilakip ito sa mga quote tulad ng sumusunod:
Tandaan: kung ang path ng folder ay naglalaman ng mga puwang, ilakip ito sa mga quote tulad ng sumusunod:
|_+_| - Pangalanan ang iyong shortcut ayon sa gusto mo. Maaari kang gumamit ng anumang pangalan.
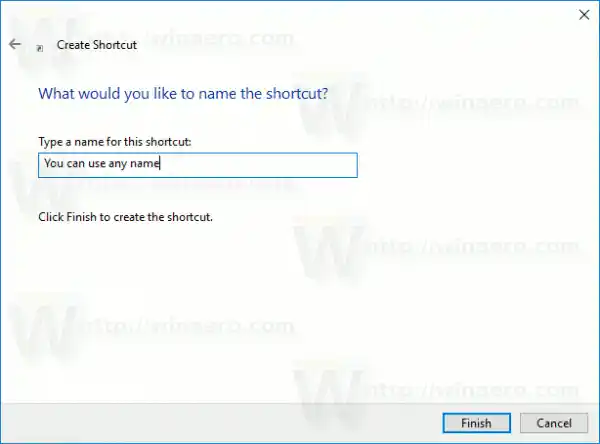
- I-right click ang shortcut na ginawa mo at buksan ang mga katangian nito.
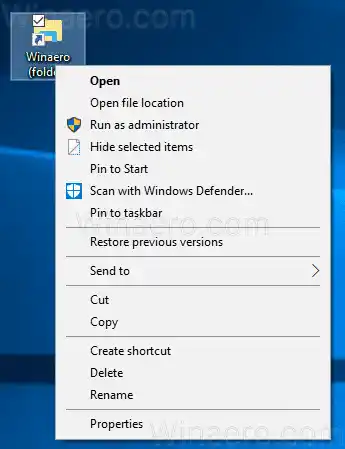
- Baguhin ang icon ng shortcut sa ilang magandang icon mula sa C:windowssystem32imageres.dll file.
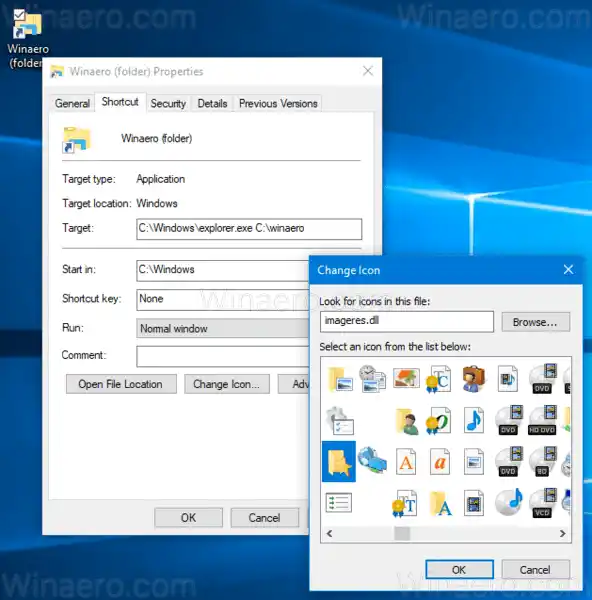
- Ngayon, i-right click ang shortcut na iyong ginawa at piliin ang 'I-pin sa taskbar' sa menu ng konteksto. Tingnan ang sumusunod na screenshot:
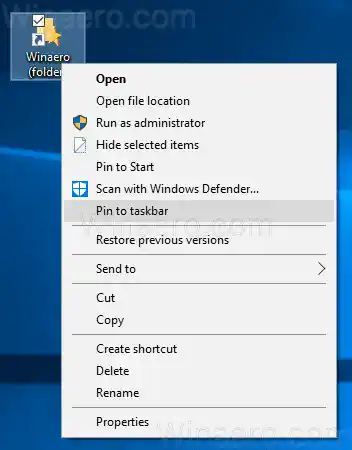
- Ang folder ay ipi-pin sa taskbar. Ngayon ay maaari mong tanggalin ang shortcut na iyong ginawa mula sa Desktop. Hindi na ito kailangan pa.
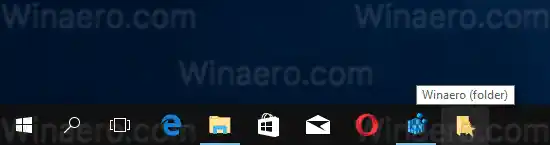
Tapos ka na. Ang folder ay ipi-pin sa taskbar. Gamit ang pamamaraang ito, maaari mong i-pin ang anumang folder na gusto mo sa taskbar o kahit isang drive.
Tingnan ngayon: Paano i-pin ang anumang file sa Start Menu sa Windows 10


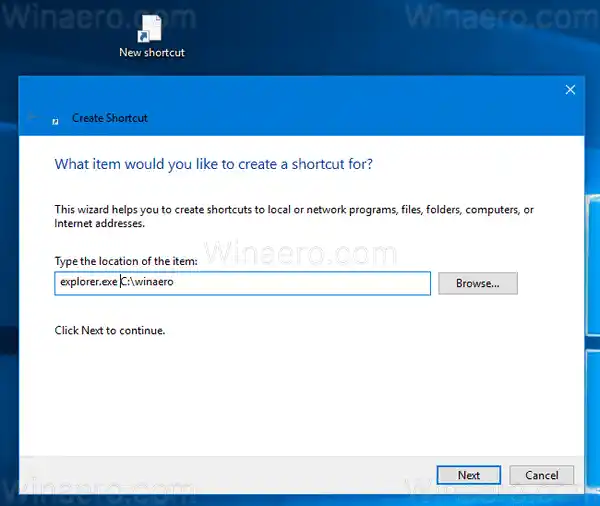 Tandaan: kung ang path ng folder ay naglalaman ng mga puwang, ilakip ito sa mga quote tulad ng sumusunod:
Tandaan: kung ang path ng folder ay naglalaman ng mga puwang, ilakip ito sa mga quote tulad ng sumusunod: