- Buksan ang editor ng Registry. Kung hindi ka pamilyar sa Registry editor, tingnan ang detalyeng tutorial na ito.
- Pumunta sa sumusunod na key:|__+_|
Tip: Maa-access mo ang anumang gustong Registry key sa isang click .
Tandaan: Kung wala ang Shell Icons key, gawin lang ito. - Gumawa ng bagong REG_EXPAND_SZ na halaga sa key sa itaas na tinatawag3sa pamamagitan ng pag-right click sa kanang pane at pagpili sa New -> Expandable String value. Itakda ang value nito sa sumusunod na string:|_+_|
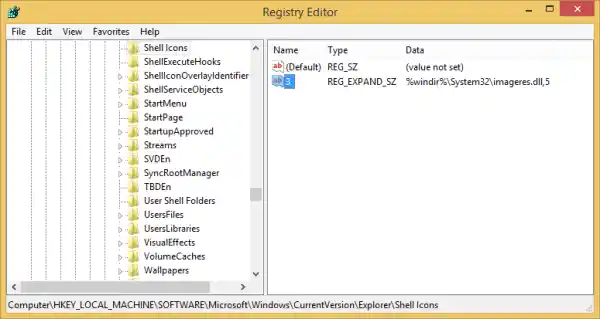
- Isara ang lahat ng Explorer windows at i-restart ang Explorer . Bilang kahalili, sa halip na i-restart ang Explorer.exe, maaari ka ring mag-log off at mag-log in muli.
Ayan yun! Ang resulta ay magiging tulad ng ipinapakita sa larawan sa ibaba:
hp.com123
![]()
Pansinin ang ibang icon para sa mga saradong folder. Upang ibalik ang default na hitsura ng Explorer, tanggalin ang3value sa Shell Icons key at i-restart ang Explorer shell.
Tingnan ang sumusunod na video kung mayroon kang anumang mga katanungan:
Sa halip na palitan ang icon ng saradong folder, maaari mo ring piliing palitan ang icon ng bukas na folder upang maging magkaiba ang mga ito sa isa't isa. Bakit 3 ang pangalan ng value sa itaas ay dahil pinapalitan ang ika-3 icon mula sa shell32.dll (tandaan: nagsisimula ang mga index ng icon sa 0, hindi 1). Kaya kung gusto mong baguhin sa halip ang icon ng bukas na folder, baguhin lamang ang halaga sa 4 at ang data ng halaga sa bagong numero ng icon sa DLL, na tinitiyak na ang unang icon ay 0, hindi 1.

























