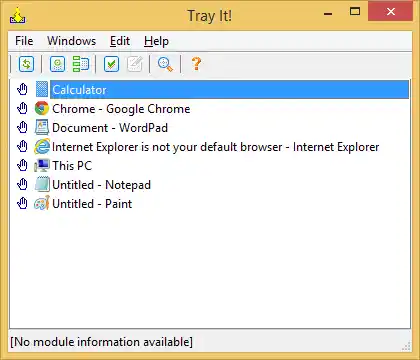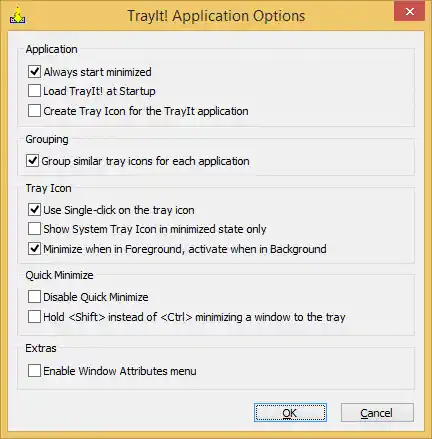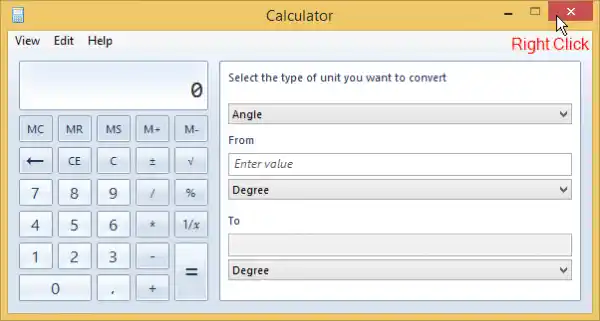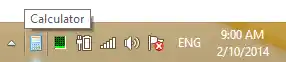Ang lugar ng notification gaya ng ipinahihiwatig ng pangalan nito ay talagang inilaan lamang para sa pagpapakita ng mga notification. Hindi ito kailanman idinisenyo upang maging lugar para sa mga programang matagal nang tumatakbo. Ngunit ito ay kaginhawaan lamang ng pagkakaroon ng patuloy na tumatakbong programa na gumagana mula sa tray at hindi makagambala sa mga pindutan ng Taskbar na ginagawang napakaraming mga developer ng programa ang gumamit ng tray. Nagse-save ito ng mahalagang puwang sa taskbar kapag ayaw mong makipag-ugnayan nang tuluy-tuloy sa tumatakbong programa ngunit kailangan mo itong kontrolin paminsan-minsan.
TrayIt! ay isang lumang inabandunang app na gumagana pa rin para sa layuning ito. TrayIt! maaaring i-download ngayon mula sa Winaero. Ang orihinal na website nito ay tila nawala at ito ay huling na-update noong 2008. Hindi lahat ng mga tampok ng TrayIt! gumagana nang perpekto sa mga bagong release ng Windows ngunit gumagana nang maayos ang mga pangunahing tampok nito, na may mga 64-bit na proseso din. TrayIt! ay portable, ibig sabihin wala itong installer.
- I-download ang TrayIt! mula sa Winaero. I-extract ang ZIP sa ilang folder sa iyong hard drive tulad ng C:Users\AppDataLocal. Maaari itong maging anumang folder, kahit na ang Desktop.
- Patakbuhin ang TrayIt!.exe at ang window nito ay magbubukas kapag inilunsad sa unang pagkakataon, na nagpapaliwanag kung paano ito gamitin.

- I-click ang OK at ang pangunahing window ng TrayIt! ay magpapakita na nagpapakita ng lahat ng mga program na iyong binuksan sa taskbar.
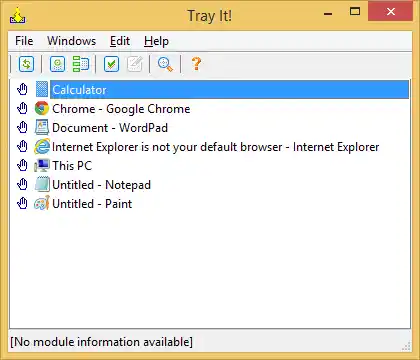
- Ngayon kailangan naming i-configure ito nang mahusay para sa mga mas bagong bersyon ng Windows. I-click ang menu na I-edit at i-click ang Mga Opsyon.
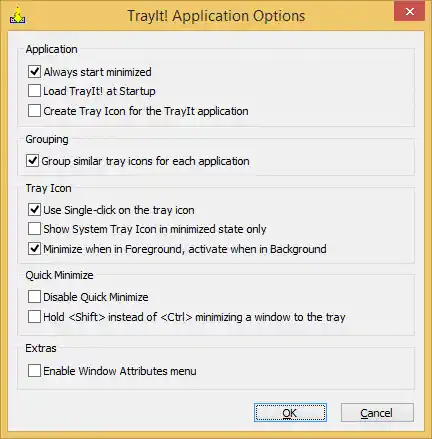
- Itakda ang mga sumusunod na opsyon:
- Lagyan ng check ang 'Always start minimize' para hindi lumabas ang main window kapag TrayIt! nagbubukas
- Suriin din ang 'Load TrayIt! sa Startup
- Sa ilalim ng seksyong Icon ng Tray, suriin ang 'Gumamit ng isang pag-click sa icon ng tray'
- Sa ilalim ng seksyong Quick Minimize, alisan ng check ang 'Hold sa halip na i-minimize ang isang window sa tray
- TrayIt! ay may maraming iba pang mga tampok tulad ng permanenteng paglalagay ng mga window sa tray kapag nagsimula sila, pagtatago ng kanilang icon ng taskbar kahit na hindi pinaliit ang mga ito, mga profile ng app, at ilang iba pang mga tampok upang baguhin ang mga katangian ng window. Hindi namin sasaklawin ang lahat ng mga ito - tanging ang minimize sa tray functionality.
- Pagkatapos mong itakda ang mga opsyon sa itaas, i-click ang OK upang i-save ang mga setting at i-click ang pulang button na isara upang isara ang TrayIt! bintana. Tandaan na kahit na isara mo ito, tumatakbo na ito sa background bilang isang nakatagong app at tahimik na maglo-load sa startup.
- Ngayon ay maaari nang mag-right click sa Close button ng window ng anumang desktop app para ipadala ito sa notification area (tray)! Upang i-restore ang app na ipinadala mo sa system tray, i-click lang ito nang isang beses sa lugar ng notification. Subukang buksan ang Calculator at i-right click ang Close button nito:
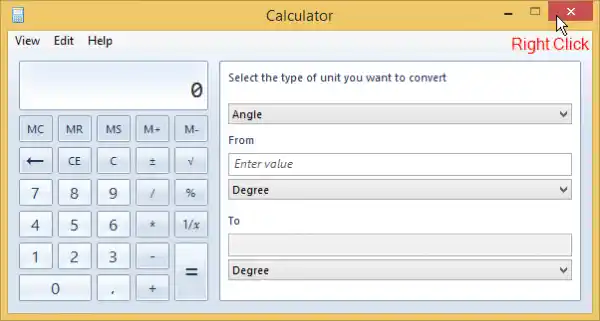
Ito ay i-minimize sa tray nang sabay-sabay.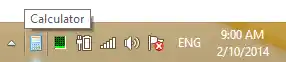
Upang ibalik ito, i-left click ang icon nito. Ang pag-right click sa isang naka-maximize na window ay maginhawa rin dahil maaari mo lamang itulak ang mouse pointer sa kanang sulok sa itaas ng screen at i-right click upang mabilis na magpadala ng anumang naka-maximize na app sa tray. - Upang i-uninstall ang TrayIt!, patakbuhin lang muli ang EXE nito upang ipakita ang pangunahing window. Mula sa menu ng File nito, i-click ang I-uninstall upang maalis nito ang mga kawit ng window nito. Ngayon ay maaari mong tanggalin nang manu-mano ang mga file ng application.
Gaya ng napagtanto mo, ang TrayIt ay talagang nakakatipid ng mahalagang puwang sa taskbar at maaaring magbakante ng kalat. Maaari mo ring itago ang mga icon na iyong pinaliit sa tray sa pamamagitan ng pag-drag sa mga ito patungo sa maliit na tatsulok at sa overflow area. Ang pag-minimize ng isang matagal na tumatakbong app sa Taskbar ay isang tampok na dapat ay nalantad sa interface ng gumagamit ng Windows. TrayIt! ginagawang mas madali.