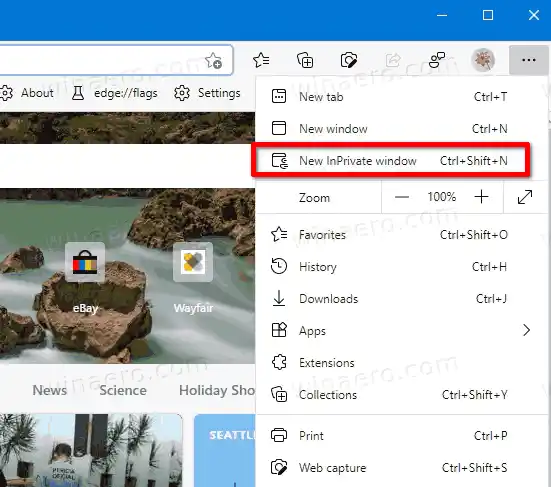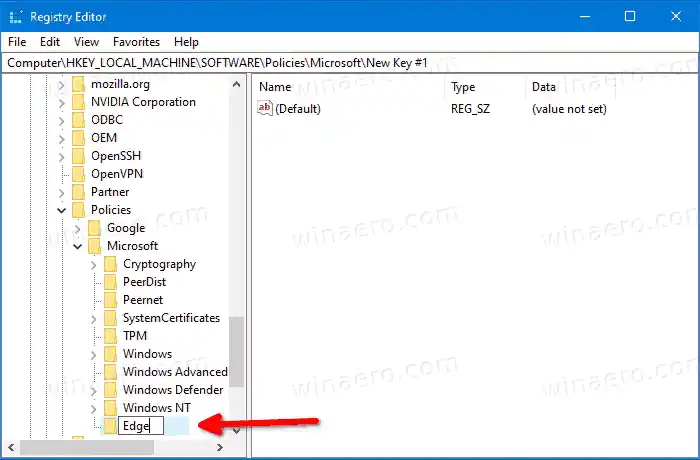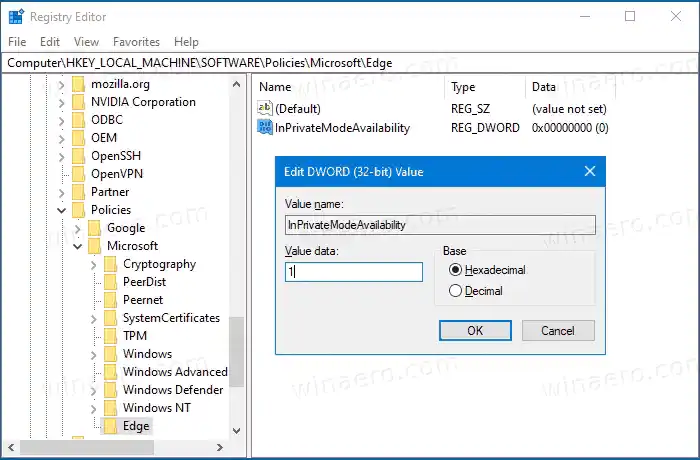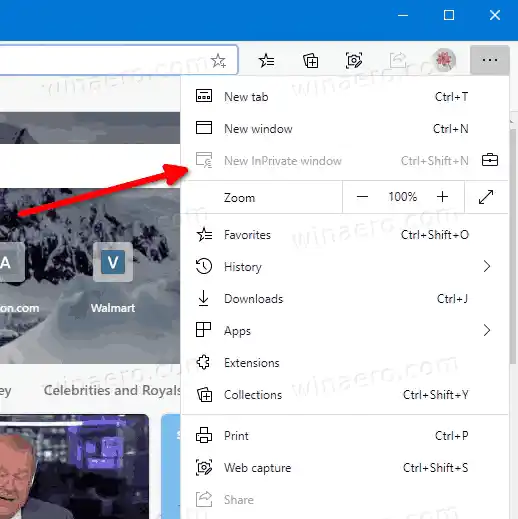Ang InPrivate Browsing sa Microsoft Edge ay nagbubukas ng isang window na nagbibigay-daan sa iyong mag-browse nang pribado. Bagama't hindi nito sine-save ang mga bagay tulad ng iyong history ng pagba-browse, cookies, site at data ng mga form, pinapayagan ka nitong i-access ang iyong profile, mga bookmark, atbp. Sa totoo lang, nananatiling naka-save ang cookies sa panahon ng iyong session ng pagba-browse sa InPrivate, ngunit tatanggalin ito sa sandaling lumabas ka sa InPrivate nagba-browse.
Gusto kong balaan ka tungkol sa kung paano gumagana ang InPrivate browsing mode. Kung magbubukas ka ng isang window ng InPrivate Browsing, at pagkatapos ay magbubukas ka ng isa pa, magpapatuloy ang Edge sa paggamit ng SAME session data sa bagong window na iyon. Upang lumabas (wakas) sa InPrivate na pagba-browse upang makapagsimula ng bagong session, kailangan mong isara ang lahat ng InPrivate na mga window sa pagba-browse na kasalukuyan mong binuksan.
Tip: Pinapayagan ng Edge ang paggawa ng InPrivate Browsing shortcut sa isang click
Ang pagbubukas ng bagong window ng InPrivate Browsing ay medyo simple.

Buksan ang Bagong InPrivate Browsing Window Sa Microsoft Edge
- I-click ang icon ng menu na may tatlong tuldok sa kanan ng toolbar.
- PumiliBagong InpPrivate windowmula sa menu.
- Bilang kahalili, maaaring pindutin ang |_+_| +|_+_| + |_+_| mga shortcut key upang mabilis itong mabuksan.
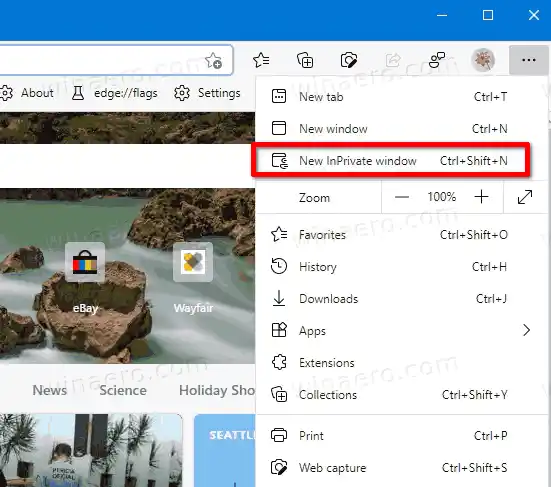
- Tapos ka na.
Gayunpaman, maaaring gusto ng ilang user na maalis kung ang tampok na InPrivate na pagba-browse sa Microsoft Edge sa Windows 10. Kailangan ng ilan sa kanila na subaybayan ang lahat ng online na aktibidad. Ang ilan sa kanila ay mga tagapangasiwa ng system na gustong pigilan ang mga regular na user na gumamit ng pribadong mode upang buksan ang mga site na hindi nila pinapayagang bisitahin. Sa totoo lang, maaaring may higit pang mga dahilan para doon.
win 10 update lahat ng driver
Ipapakita sa iyo ng post na ito kung paano permanenteng i-disableEdge InPrivate BrowsingsaWindows 10. Bago ka magpatuloy, tandaan ang sumusunod.
realtek driver para sa windows 10
- Ito ay nasubok at 100% gumagana sa Microsoft Edge 87.
- Dapat kang naka-sign in gamit ang isang administratibong account upang magpatuloy.
- Ito ay nagsasangkot ng isang Registry tweak. Kung hindi ka pamilyar sa Registry editor app, pakibasa muna ITO.
Para Permanenteng I-disable ang InPrivate Browsing sa Microsoft Edge
- Buksan ang Registry Editor app .
- Pumunta sa sumusunod na Registry key: |_+_|
Tingnan kung paano pumunta sa isang Registry key sa isang click. Lumikha ng |_+_| at |_+_| manu-manong mga subkey kung nawawala ang mga ito.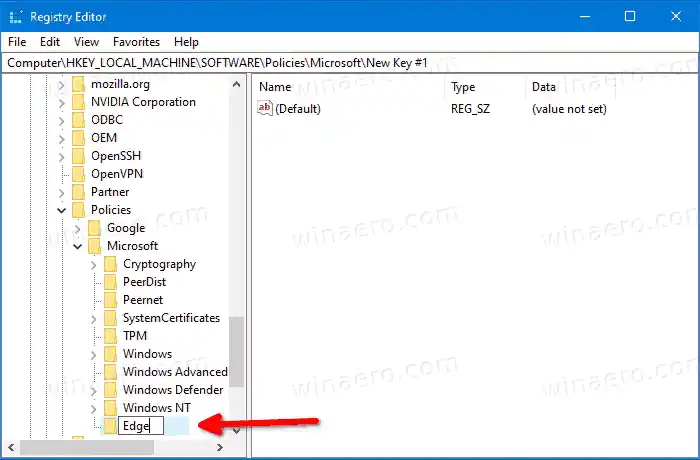
- Sa kanan, baguhin o lumikha ng bagong 32-Bit DWORD value |_+_|.
Tandaan: Kahit na nagpapatakbo ka ng 64-bit na Windows kailangan mo pa ring lumikha ng 32-bit na halaga ng DWORD. - Itakda ang value data nito sa 1 (ibig sabihin |__+_|). Sa mode na ito, mga pahinamaaring hindibinuksan sa InPrivate browsing mode.
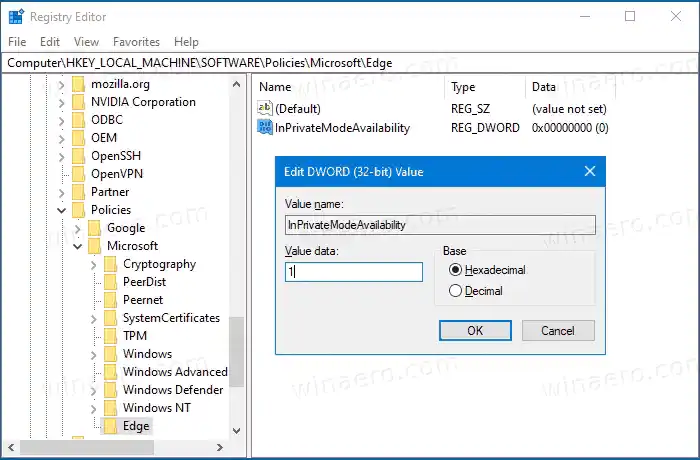
- Kung tumatakbo na ang Edge browser, isara at muling buksan ito. AngBagong InPrivate windowlalabas na kulay abo ang opsyon sa menu ng Edge.
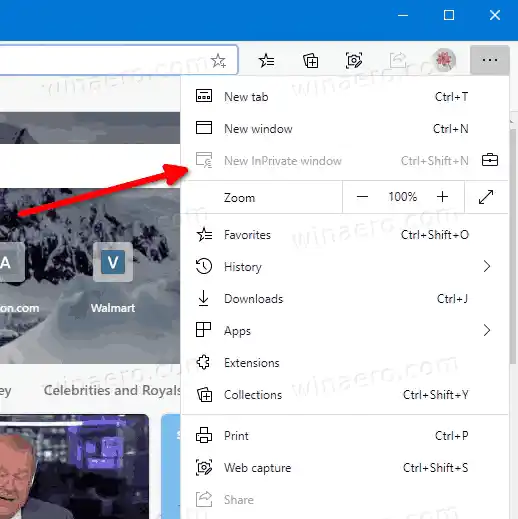
Tapos ka na.
Ang bagong icon ng briefcase na iyon sa tabi ng item ng Bagong InPrivate na window ay nangangahulugan na ang opsyon ay pinamamahalaan gamit ang Patakaran ng Grupo.
Tandaan na ang nabanggitInPrivateModeAvailabilityMaaaring itakda ang halaga ng DWORD sa sumusunod na data ng halaga:
- 0 -> Paganahin (default)
- 1 -> Huwag paganahin. Sa mode na ito, mga pahinamaaring hindibinuksan sa InPrivate browsing mode.
- 2 -> Puwersa. Sa mode na ito, mga pahinamaaaring buksan LAMANGsa InPrivate browsing mode.
Kung sa tingin mo ay kapaki-pakinabang ang post na ito, maaari mo bang ipahayag sa mga komento, bakit hindi pinagana ang InPrivate browsing mode? Salamat nang maaga.
Ngayon basahin: Paano Permanenteng I-disable ang Incognito Mode sa Google Chrome