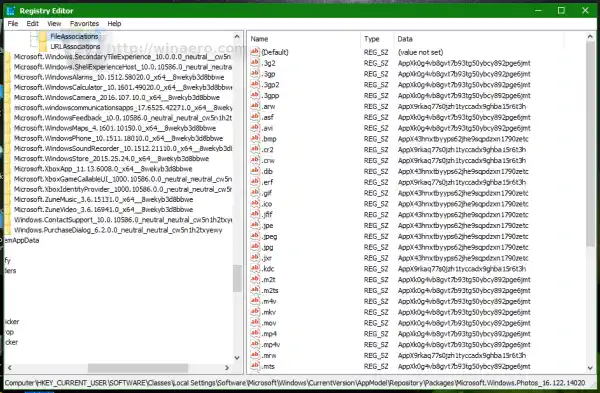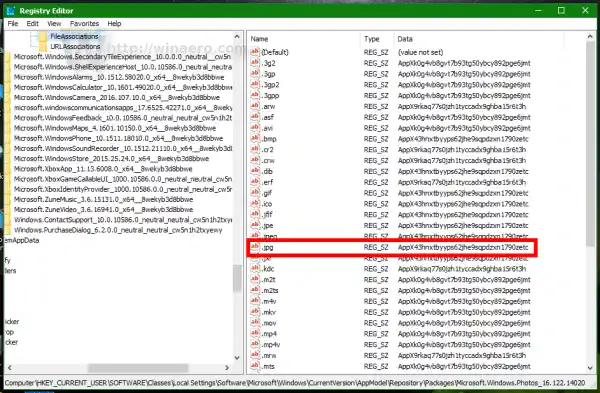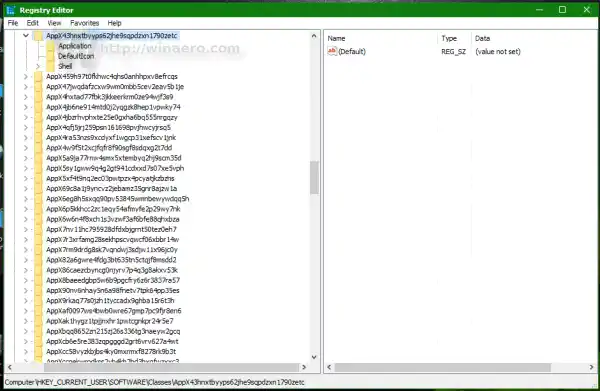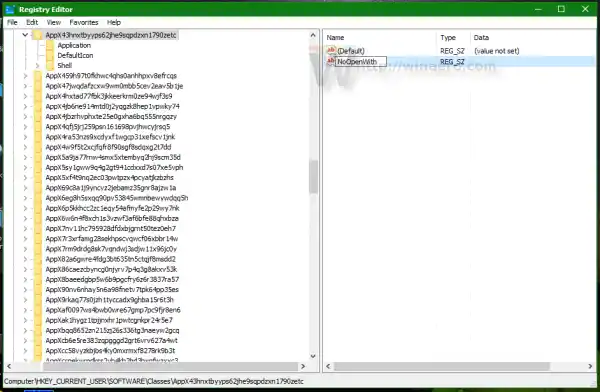Sa totoo lang, hindi lang mga update ang dahilan kung bakit nire-reset ng Windows 10 ang iyong mga default na app. Kapag walang naitakdang pagsasamahan ng file ang user, o kapag sinira ng app ang UserChoice Registry key habang nagtatakda ng mga asosasyon, nagiging sanhi ito ng pag-reset ng mga file association sa kanilang mga default sa Windows 10. Ang UserChoice key ay nag-iimbak ng isang naka-encrypt na hash na nagpapahiwatig na ang pagkakaugnay ay itinakda ng user at hindi ng ilang malware. Ito ay bahagi ng bagong mekanismo ng proteksyon na umiiral sa operating system mula noong Windows 8.
Halimbawa, maaaring kunin ng Mga Larawan ang iyong mga asosasyon ng file ng larawan pagkatapos ng pag-update, o dahil sa nabanggit na dahilan sa itaas. Kapag nangyari ito, aabisuhan ka ng Action Center na na-reset ang isang default ng app:
Upang ayusin ito nang manu-mano, maaari kang maglapat ng isang simpleng pag-tweak ng Registry. Para sa Photos app halimbawa, ang mga sumusunod na hakbang ay kailangang gawin:
- Buksan ang Registry Editor.
- Pumunta sa sumusunod na Registry key:|_+_|
|_+_|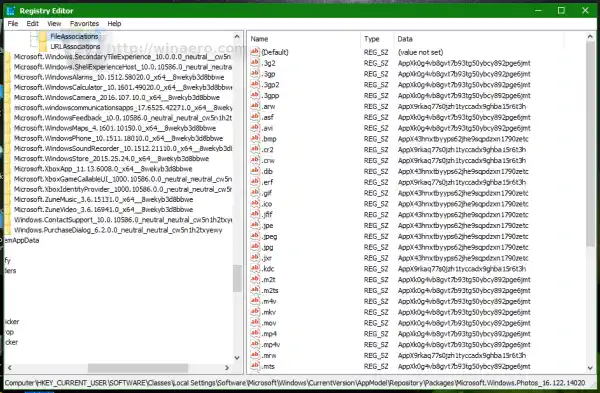
Tip: Maa-access mo ang anumang gustong Registry key sa isang click .
Tandaan: Naaangkop lang ang key sa itaas kung mayroon kang bersyong v16.122.14020.0_x64 ng Photos app na naka-install, na kasalukuyang bersyon sa aking PC habang sinusulat ito. Kung mayroon kang anumang iba pang bersyon o build number, piliin ang naaangkop na key. Ito ay magiging sa ganitong format:Kung saan ang nnn… ay isang placeholder para sa aktwal na bersyon/build number. Abangan din ang x64/x86 na bahagi.
- Sa kanang pane, tingnan ang halaga ng uri ng file ng imahe, hal. .webp. Sa screenshot sa ibaba, ito ay AppX43hnxtbyyps62jhe9sqpdzxn1790zetc:
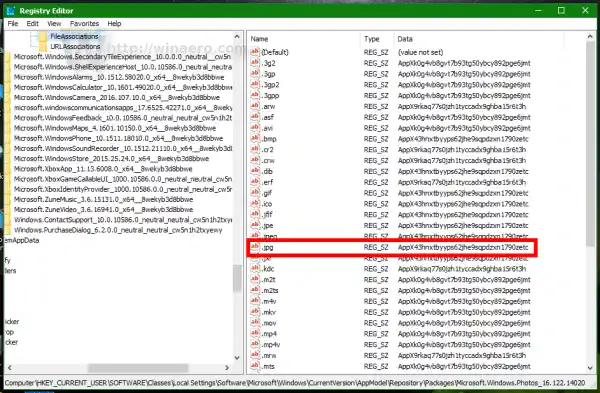
- Pumunta ngayon sa sumusunod na key:|_+_|
Sa aming kaso ito ay
|_+_|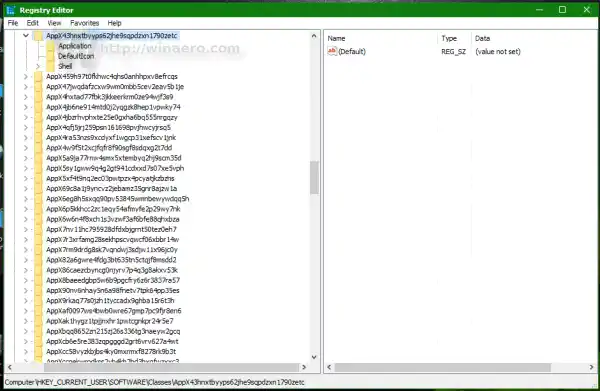
- Gumawa ng bagong string value dito na pinangalanang NoOpenWith at huwag itakda ang value data nito (iwan itong walang laman):
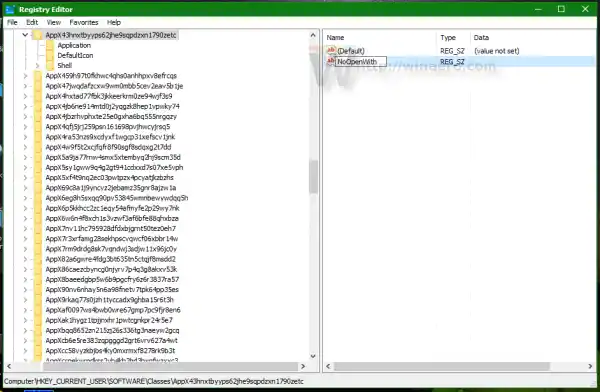
Pipigilan nito ang Photos app na kunin ang mga asosasyon ng uri ng mga file ng imahe! Kailangan mong ulitin ang mga hakbang na ito para sa bawat app na kukuha sa iyong mga default na app. Pagkatapos nito, hindi babaguhin ng Windows 10 ang iyong mga default na asosasyon ng file.
Upang makatipid ng iyong oras, maaari mong gamitin ang sumusunod na Registry tweak, na nasubok at gumagana sa Windows 10 build 10586 sa pagsulat na ito:
|_+_|Dito maaari kang mag-download ng mga ready-to-use reg file:
Mag-download ng mga Registry Files
Pagkatapos mong mailapat ang tweak na ito, kailangan mong buksan ang Control Panel > Mga Default na Programa at itakda ang mga asosasyon ng file o mga default ng app ayon sa gusto mo. Wala sa mga built-in na Universal Apps ang dapat mag-reset ng mga asosasyon ng file mula ngayon.
Ayan yun.