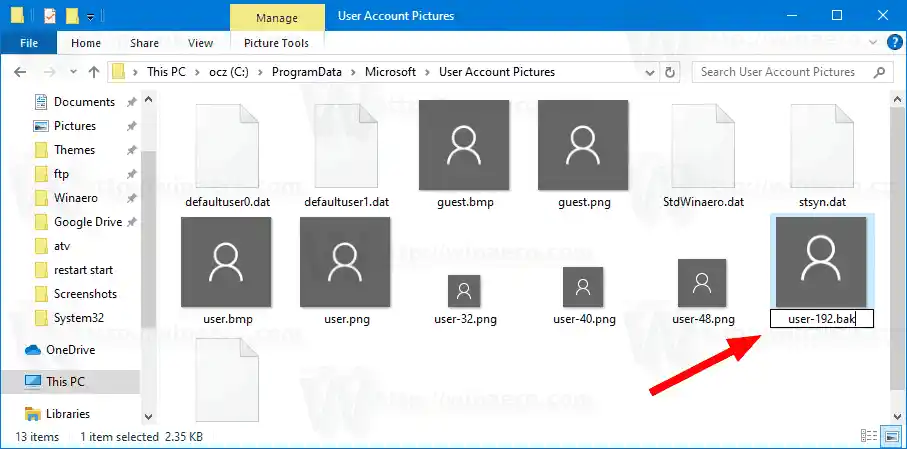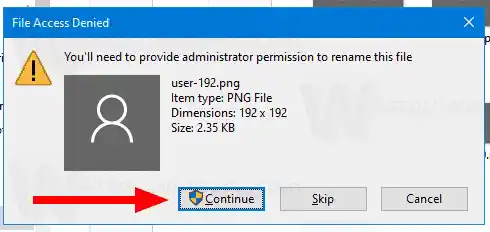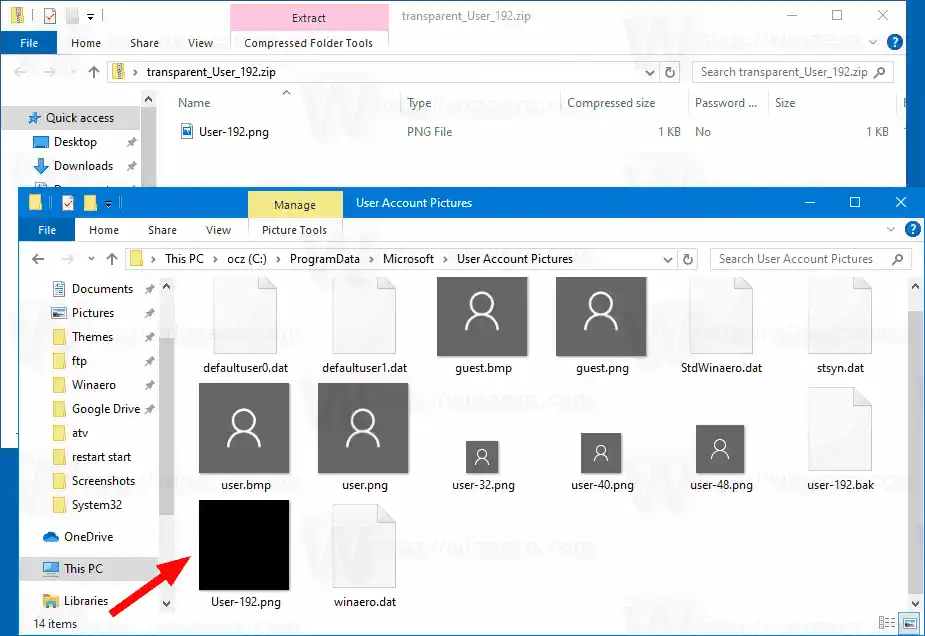Ang larawan ng user ay makikita sa tuwing magsa-sign in ka gamit ang iyong Windows 10 account. Ito ay makikita rin sa Start menu bilang isang maliit na bilog na thumbnail.


Sa halip na ang default na larawan, maaari mong gamitin ang iyong paboritong wallpaper o ang iyong tunay na larawan. Kung ang iyong account ay isang Microsoft Account, ang imahe na iyong itinakda ay ia-upload sa mga server ng Microsoft at gagamitin sa lahat ng kanilang mga serbisyo sa cloud tulad ng OneDrive , Office 365 at iba pa. Bilang default, masi-sync ito sa lahat ng iyong device.
Natalakay na namin kung paano baguhin ang larawan ng user account sa Windows 10 at kung paano ibalik ang default na larawan para sa iyong user account.
windows 10 upgrade graphics driver
Gayunpaman, hindi posible na alisin ang larawan ng larawan ng gumagamit gamit ang mga built-in na opsyon ng OS. Kung manu-mano kang nagtakda ng isang transparent na larawan bilang iyong avatar ng user, nagpapakita pa rin ng kulay ng background ang Windows 10.
Upang malutas ang isyung ito, maaari kang magtakda ng isang transparent na larawan bilang iyong avatar ng user nang hindi kinasasangkutan ng Mga Setting sa pamamagitan ng paggamit ng File Explorer.

Nagamit na namin ang parehong trick upang palitan ang default na larawan ng User Account sa Windows 10 .
Upang Alisin ang Larawan ng User Account Mula sa Screen ng Pag-sign in sa Windows 10,
- I-download ang transparent na larawan ng avatar ng user na ito: I-download ang larawan .
- I-save ang ZIP file sa iyong desktop.
- I-unblock ang na-download na ZIP file.
- Buksan ang File Explorer at pumunta sa sumusunod na folder: |_+_|.
- Baguhin ang extension ng file para sa file |_+_| mula sa .webp hanggang .BAK para makakuha ng |__+_|. Kumpirmahin ang operasyon at ang kahilingan ng UAC kung sinenyasan.
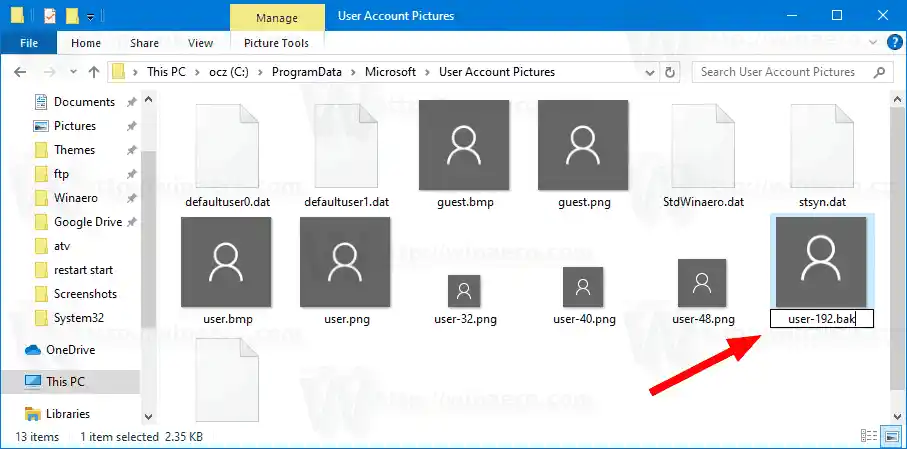
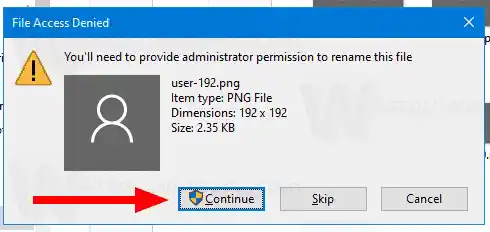
- I-extract ang transparent na |__+_| larawan mula sa ZIP archive na iyong na-download at ilagay ito sa |_+_| folder.
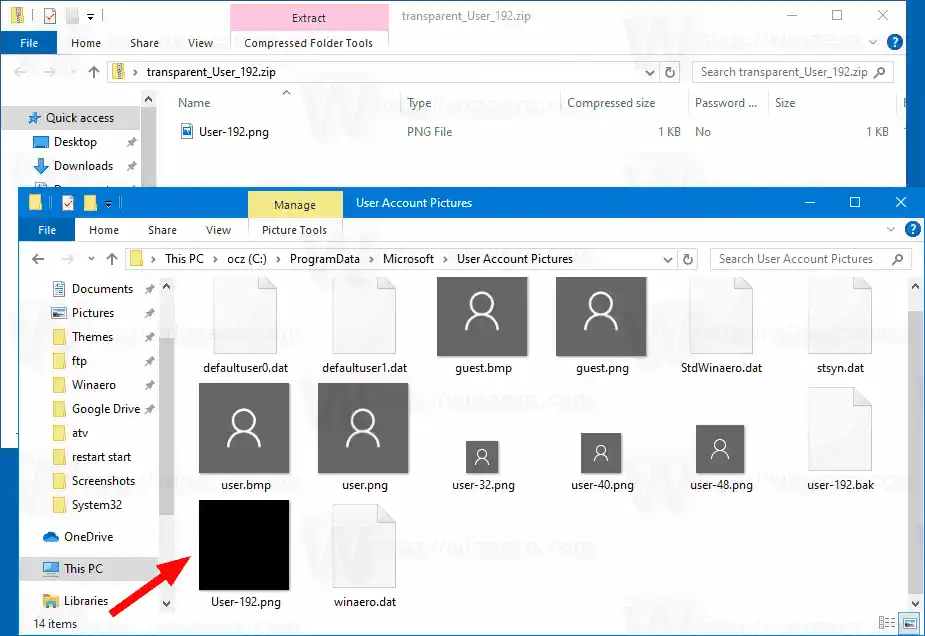
- Ngayon, ilapat ang default na larawan ng account sa lahat ng user .
Tapos ka na! Mawawala ang avatar ng user sa screen ng pag-sign in para sa lahat ng user ng Windows 10.

mga driver ng headphone ng logitech
Upang iwaksi ang pagbabago,
- Alisin ang transparent na imaheng user-192.webp mula sa folder na C:ProgramDataMicrosoftUser Account Pictures.
- Palitan ang pangalan ng user-192.bak sa user-192.webp upang maibalik ang orihinal na larawan.
- I-undo (itakda sa hindi na-configure) ang default na larawan ng account sa lahat ng user .
Tapos ka na!
Mga kaugnay na artikulo:
- Itago ang iyong email at user name mula sa Windows 10 lock screen
- Paano Palitan ang Default na Larawan ng User Account sa Windows 10
- I-disable ang Blur sa Sign-in Screen sa Windows 10 gamit ang Group Policy
- Paano Magdagdag ng Sign-in Message sa Windows 10
- Huwag paganahin ang Power button sa Login Screen sa Windows 10
- Huwag paganahin ang icon ng Network sa Lock Screen sa Windows 10
- Patakbuhin ang anumang app mula sa Ease of Access button sa Windows 10 login screen
- Paano itago ang mga user account mula sa login screen sa Windows 10
- Ilapat ang Default na Larawan ng User Para sa Lahat ng User sa Windows 10
- Paano ibalik ang default na avatar ng larawan ng gumagamit sa Windows 10
- Paano tanggalin ang dating ginamit na larawan ng mga larawan ng avatar ng gumagamit sa Windows 10
- Baguhin ang Background ng Lock Screen sa Windows 10
- Baguhin ang larawan sa background ng screen sa pag-sign in sa Windows 10