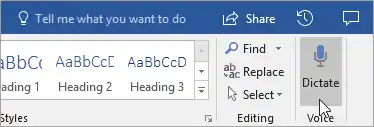Ginagamit ng Dictate ang iyong boses sa mga dokumento ng may-akda, mga presentasyon, mga email at kumuha ng mga tala sa mga application ng Office gaya ng Word, PowerPoint, Outlook at OneNote. Ginagamit ng diktasyon ng opisina ang state of art na teknolohiya sa pagkilala sa pagsasalita upang i-convert ang pagsasalita sa teksto. Ang Dictate ay isa sa Office Intelligent Services, na nagdadala ng kapangyarihan ng cloud sa mga Office app para makatulong sa iyo na makatipid ng oras at makagawa ng mas magagandang resulta.
Mga Tala:
- Available lang ang feature na ito kung mayroon kang subscription sa Office 365. Kung isa kang subscriber ng Office 365, tiyaking mayroon kang pinakabagong bersyon ng Office. Gumagana na lang ang feature na ito para sa English Language sa US market.
- Kailangan mong konektado sa internet para magamit ang feature na ito.
- Ang Office Dictate ay hindi sumusunod sa HIPAA (Health Insurance Portability and Accountability Act).
Dati, may hiwalay na add-in na inilabas ng Microsoft na tinatawag na Dictate for Office 2016 at 2013. Ito ay para sa pagdidikta sa Word, Outlook at PowerPoint. Isa pang add-in, ang Learning Tools ay pinayagan ang parehong para sa OneNote. Ngayon ang pag-andar na ito sa pagdidikta ay magiging mainstream habang ito ay na-built sa Office 365 (at Office 2019 ).
Mga nilalaman tago Paano paganahin ang tampok na voice dictation sa Microsoft Office Paano mag-type gamit ang iyong bosesPaano paganahin ang tampok na voice dictation sa Microsoft Office
Para gumana ang feature na ito, kailangan mong paganahin ang Trust Center Privacy Options. Ipinapalagay nito na pinapatakbo mo ang pinakabagong build ng Microsoft Office. Kung naka-enroll ka saNasa loobantas, dating tinatawagMabilis sa loob, nakakakuha ka ng madalas na mga update na may mga bagong feature at pagpapahusay nang awtomatiko.
Upang paganahin ang voice dictation sa Microsoft Office, gawin ang sumusunod.
- Buksan ang Microsoft Word.
- Mag-click sa File > Options > Trust Center > Trust Center Settings > Privacy Options.
- Sa kanan, i-on ang mga check box tulad ng ipinapakita sa screenshot.
- Tandaan: Ipapadala ang iyong mga pananalita sa Microsoft upang ibigay sa iyo ang serbisyong ito, at maaari ding gamitin upang mapabuti ang mga serbisyo sa pagkilala sa pananalita.

Tapos ka na.
Paano mag-type gamit ang iyong boses
Buksan ang application ng Office.
- I-on ang iyong mikropono at tiyaking gumagana ito.
- PumiliMagdikta, hintaying maging pula ang icon
 at pagkatapos ay magsimulang magsalita. Habang nakikipag-usap ka, lumalabas ang text sa iyong dokumento, email, slide o page.
at pagkatapos ay magsimulang magsalita. Habang nakikipag-usap ka, lumalabas ang text sa iyong dokumento, email, slide o page.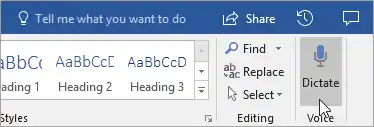
- Magsalita nang malinaw at nakikipag-usap. Kapag ginawa mo ito, napupunta ito sa iyong mga pag-pause at naglalagay ng bantas para sa iyo.
Tandaan: Kung nagkamali ka habang nagdidikta ka, maaari mong ilipat ang iyong cursor sa pagkakamali at ayusin ito gamit ang iyong keyboard nang hindi pinapatay ang mikropono. - Sabihin ang mga sumusunod na parirala upang idagdag ang partikular na bantas sa iyong teksto:
- Panahon
- Comma
- Tandang pananong
- Bagong linya
- Bagong talata
- Semi-colon
- Colon
- Kapag tapos ka na, piliinMagdiktamuli upang huminto sa pagta-type.
Mga kaugnay na artikulo:
Paano Gamitin ang Dictation gamit ang Touch Keyboard sa Windows 10
Pinagmulan: Microsoft.


 at pagkatapos ay magsimulang magsalita. Habang nakikipag-usap ka, lumalabas ang text sa iyong dokumento, email, slide o page.
at pagkatapos ay magsimulang magsalita. Habang nakikipag-usap ka, lumalabas ang text sa iyong dokumento, email, slide o page.