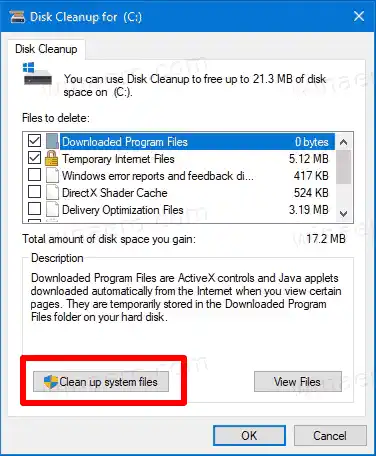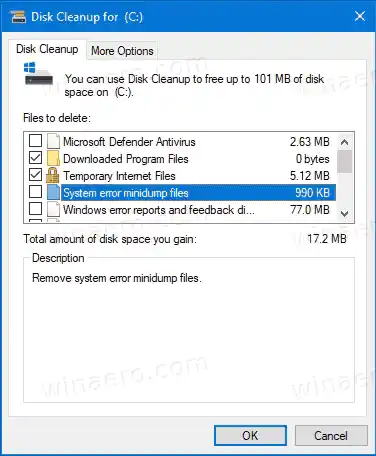Narito ang ilang detalye sa memory mini dumps.
hindi mahanap ng makemkv ang optical driveMga nilalaman tago Ano ang Memory Dump Files Minidump file Tanggalin ang Memory Dump Files sa Windows 10 Alisin ang System Error Memory Dumps gamit ang Disk Cleanup
Ano ang Memory Dump Files
|_+_| ay mga snapshot ng RAM ng computer na kinunan sa sandali ng pag-crash na may error sa BSOD system. Awtomatikong gumagawa ang Windows ng mga ganoong file. Kasama sa memory snapshot ang maraming impormasyon na kapaki-pakinabang para sa pag-troubleshoot. Kabilang dito ang na-load, tumatakbong mga app, mga kaganapan sa system, at marami pa.
Iniimbak ng Windows ang mga memory dump file nito sa ilalim ng C:Windows folder nito. Maaaring gamitin ng mga IT Pro, dev, at system administrator ang mga ito upang masuri ang mga pagkakamali sa OS. Kaya, ang mga ito ay maaaring maging kapaki-pakinabang sa mga advanced na user, habang ang sanhi ng mga user ng Windows ay maaaring walang gamit para sa kanila, dahil ang pag-troubleshoot ay kadalasang nangangailangan ng malalim na kaalaman at mga espesyal na kasanayan.
Minidump file
|_+_| ay mas maliit na snapshotna hindi kasama ang buong nilalaman ng memorya. Gayunpaman, nagsasama pa rin ito ng ilang kapaki-pakinabang na detalye para sa pag-troubleshoot. Mula sa naturang file, maaari mong kunin ang Stop message (BSOD error code), ang mga parameter nito, isang listahan ng mga na-load na driver, ang konteksto ng processor kung saan ito itinigil at ilang mga detalye ng kaugnay na proseso kasama ang call stack. Bilang default, lumilikha ang Windows 10 ng mga minidumps sa tuwing nag-crash ito.
Muli, ang mga memory dump ay lubhang kapaki-pakinabang para sa pag-troubleshoot. Kung patuloy na nag-crash ang iyong Windows 10, makakatulong sila upang mahanap ang dahilan. Gayunpaman, pagkatapos mong malutas ang isyu, magandang ideya na alisin ang mga ito at magbakante ng ilang espasyo sa drive.
Ipapakita sa iyo ng post na ito kung paano alisin ang mga memory dump para sa mga error sa system.
Tanggalin ang Memory Dump Files sa Windows 10
- Buksan ang app na Mga Setting sa pamamagitan ng pagpindot sa Win + I shortcut key.
- Mag-navigate saSystem > Storage.
- Sa kanan, mag-click saPansamantalang mga file.

- Sa susunod na pahina, suriin angSystem error memory dumpfile na opsyon, at i-click angAlisinpindutan.

Iyan ay kung paano mo mabubura ang mga dump ng memorya mula sa iyong system drive.
Bilang kahalili, maaari mong gamitin ang tool sa Disk Cleanup. Sinusuportahan pa nito ang mga preset at maaaring magsimula sa lahat ng mga item na naka-check. Habang isinasaalang-alang ng Microsoft na luma na ito at inirerekomenda ang paggamit ng app na Mga Setting, nananatiling available ito sa OS at magagamit para sa aming gawain.
Alisin ang System Error Memory Dumps gamit ang Disk Cleanup
- Pindutin ang Win + R shortcut key upang buksan ang Run dialog, at i-type ang |_+_|.

- Piliin ang iyong system drive, kadalasan ito ay |_+_|.

- Sa window na lilitaw, mag-click saLinisin ang mga file ng systempindutan.
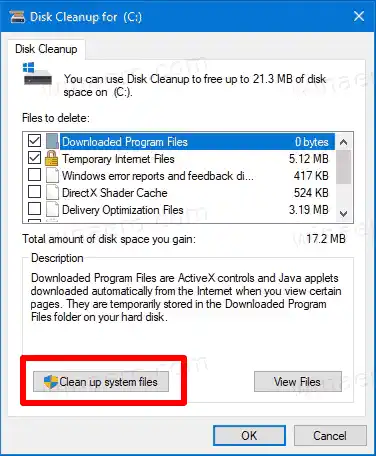
- Sa susunod na pahina, suriin angSystem error memory dump fileatMinidump file ng error sa systemmga entry.
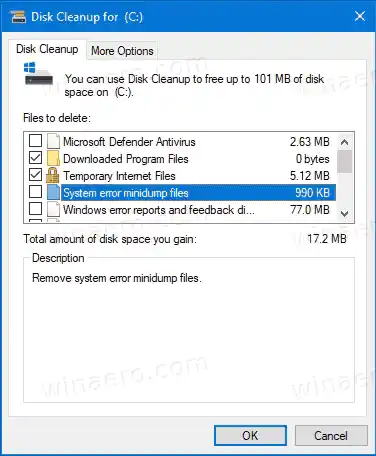
- I-click ang OK upang alisin ang mga memory dump file.
Tapos ka na. Aalisin ng Windows ang mga dump file mula sa drive.
Sa pamamagitan ng paggamit ng alinman sa mga pamamaraan sa itaas, maaari mong linisin ang iba pang pansamantalang mga file at mga bahagi ng pag-update ng Windows na kadalasang kumukuha ng malaking espasyo sa disk. Depende sa kung paano mo ginagamit ang Windows 10, maaari kang magbakante mula 10GB hanggang 30GB, na mahalaga kung mayroon kang maliit na SSD.